Word For Mac 2016 Create New Style And Find It Again
Understanding Styles in Microsoft Word. A chapter in the Intermediate User's Guide to Microsoft Word. Format text with styles in Word 2011 (Mac) Style Basics in Word (2007) Microsoft. Style11 based on Style10. When the insertion point is in Style11, if you try to create a new style, Word assumes you want to base it on Style11 and gives. You can create new styles for a multilevel list by customizing the style, color, and alignment of the bullets, letters, or numbers. Once you customize them, you can save those settings as a style and use it again and again.
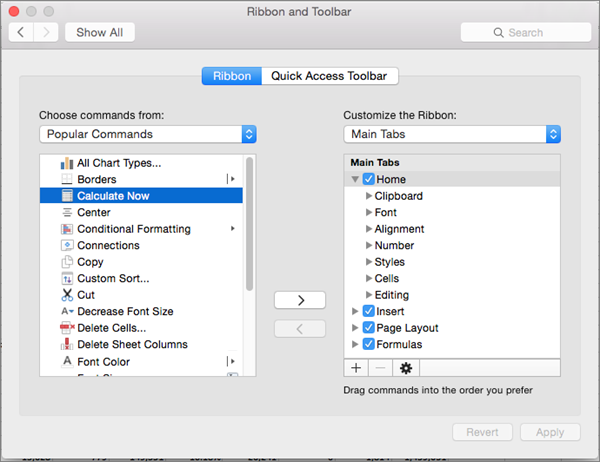
Whether you’re new to Microsoft Word or use it daily, here are some must-know tips for getting the most out of your new software. We have in-depth training in Word 2016 — but these tips also work for previous versions of Word, so you’ll benefit even if you haven’t upgraded yet. Microsoft Word is primarily known for its word processing features, but it has some surprisingly decent desktop publishing functions too. You can create flyers, newsletters and of course, booklets.
Advertisement Checklists are created in blood. This was (maybe) stated by a initial one day time as a business person attempted to be quick him to á take-off. Checklists and listings have become the basic piece of everything from grocery shopping to NASA releases. They are boring. But they are also the simplest tools to reduce the complexity of details that approaches us with évery byte. And ás every harangued partner knows, lists are furthermore the ideal antidote against forgetfulness.
Therefore, even as we vow to When it comes to getting structured and effective, the to-do listing can be the supreme device. Three types of listings could provide you all the strength you need without complicating your planning too significantly., let's furthermore get down to the basics with Microsoft Workplace 2016 is definitely here and it's period for you to make a choice. The productivity question is certainly - should you update?
We give you the new functions and the fresher reasons to help you. And check out off one everyday office function - how to create those visually appealing lists.
Create Your First List Many of the listing making methods and ideas are lying within the Bows's Paragraph team on the House tab. Select the text to which you would like to add the numbered list and click the downward arrows next to the Bullet Lists symbol or the Numbered Checklist symbol to gain access to the your local library for both. Critique each checklist format by hanging over the choices accessible. Microsoft Phrase also immediately produces a list for you when you begin a páragraph with an astérisk or a number 1. With an asterisk, Term generates a bulleted list. With a number, Word feelings that you are attempting to create a numbered checklist. If you put on't want your text message switched into a checklist, you can click on the AutoCorrect choices button image that shows up.
To rapidly modify the style óf a bulleted ór numbered checklist, just click the style you would like in the checklist that seems when you click on the arrow following to Bullets or Numbering. Common Suggestion: You can modify the structure of simply one or somé of the buIlet or quantity designs in a checklist.
Spot the cursor at the start of the line that you desire to change before starting the Bullets and Numbering dialog box. Your changes will utilize only to the chosen lines. Use Simply the Key pad to Generate a Checklist Productivity experts detest the mouse. Use a convenient 100s of key pad shortcuts are available in Workplace, but these are usually the nearly all important types you should know because they will conserve you a great deal of time. To create numbered listings quickly with the key pad alone. Keyboard shortcut for bulleted checklist: Press CTRL + Change + T to utilize the default buIlets to a list. How to turn off formatting marks in office for mac 2011.
Push CTRL + Change + D to get rid of the bullets. Place the cursor in the Press new shortcut key container and push the shortcut essential mixture you need to make use of to create a numbered checklist. For instance, you could use Alt + In because it's not assigned to anything else in Term. Click Assign. The new keyboard shortcut can be included to the Current keys listing.
Click OK to leave the discussion box and test the new shortcut. Pressing “Alt + D” produces a numbered listing. Pressing it again, reverts it back to paragraph text message. General Tip: Want to ignore numbering for a list product and convert it into á paragraph in thé center of a list?
Choose the specific list item and use the Alt + In shortcut to turn off the numbering. Shift the Default Numbered Listing Format You can alter, edit, or créate a new numbéred listing as you would like. You possess four Numbered List forms to choose from. But whát if you would like to make use of your very own format other than the characters or Roman numerals and it'h not obtainable? Go forward and create your very own in a several easy actions. Move to House >Paragraph group >Numbering. Click the straight down arrow.
Choose Define New Number Format. Select any chronological format. To alter the font dimension, style, and colour, click on Font and choose a environment on the Font tabs or Advanced tab.
When you want to include a dash, parentheses, or another worth like a pound sign to the amount, enter it in the Number format field. The little critique displays the modifications. In the scréenshot below, I have got included two rectangular brackets for a listing you cán tick-off.
Tó modify the quantity alignment, select Still left, Centered, or Right under Position. The default is usually Left-Aligned. The new amount format is definitely applied to any chosen text on your record. General Suggestion: You can actually prefix the numbered listings with detailed text, at the.gary the gadget guy. Attendee 1, Attendee 2, Attendee 3and so on. Change the Default Bullet Checklist Format Simply like the numbered checklist, you can furthermore modify the default look of any bulleted checklist.
Visually appealing bullets (other than the dull black solid dots) help your documents remain out from the routine. Select the text message you would like the bulleted checklist for and stick to these methods.
Proceed to House >Paragraph team. Click on the arrow next to Bullets. Whén the bullet yóu would like isn'capital t in the library, click Define New BuIlet. The Define Néw Bullet discussion box starts. Under Bullet Character, choose Symbol.
Another dialog starts which lets you choose appropriate signs from your installed fonts. The Wingdings fonts have got the best variety that make for stylized bullet listings. Like any other font, you can modify the color, dimension, style and additional characteristics of your selected bullet font. Click the Font button in the Bullet personality area to get into the Font dialog box.
Common Suggestion: Make use of an open box (Open container) or a three-dimensional package (3D package) from the Wingdings personality colour scheme to create a Term document with nice checkboxes. Use a Picture Rather of a Bullet Sometimes all the mystic emblems in Webdings might not be sufficiently.
You can furthermore use your very own reusable graphics for bullet factors. Though I confess it looks even better on a PowerPoint glide, making use of these in Phrase works simply as nicely.
Select the bulleted checklist for which you wish to change the bullets to pictures. Go to the Home tab >Paragraph team, click on on the Bullets button, and select Define New BuIlet from the dróp-down menus. On the Define New Bullet discussion box, click on Image. The Insert Pictures discussion box will be shown with different choices for your supply document. You can put a image From a file on your Personal computer or local network, from a Bing Image Research, or from your OneDrive accounts. Navigate to the location of your supply document and click on Put.
The Survey window shows the choice. General Tip: You can select a graphic that fits the “theme” of your checklist. For example, display a banana as a image bullet for a list of fruits. Make sure images are usually clear and possess a good background.
In my experience, simple graphics work finest. Line Up the Amounts in a Checklist Sometimes, the smallest of tweaks can create a huge visual difference. Take note the screenshot on the left below which shows a numbered checklist with Word't default Still left alignment.
As soon as the checklist reaches dual numbers, the default left alignment seems a little bit skewed as the decimal factors do not range up neatly. Microsoft Word enables you to control this positioning and flush the double digit amounts to the right. Create your numbered listing. Select the checklist items. Word can furthermore control the positioning of a several selected items. Proceed to Home >Paragraph. Click on the dropdown arrów on Numbered listing button.
Click on on Define New Quantity Structure. Choose Right position from the dropdown. Common Tip: Actually if there can be no decimal, it is more suitable to possess them lined up on the right edge of the amount. Try it with brackets. Modify Microsoft Term's Automatic Checklist Indent Every Word list arrives with an automated indent. Depending on the visible look you desire, you may desire to modify the area.
Get ready for the ultimate Mac experience with LG’s UltraFine™ ™ 4K and 5K Apple monitors, designed to pair perfectly with MacBook and MacBook Pro. To properly experience our LG.com website, you will need to use an alternate browser or upgrade to a newer version of internet Explorer (IE9 or greater). /lg-monitor-for-mac.html.
Double-click any number in the listing to select all of the quantities in the list. Right-click the selection and select Adjust List Indents from the circumstance menu. Change the distance of the buIlet indent from thé margin with the Quantity position box. Shift the distance between the buIlet and the text with the Text indent package. Apply Format to a One Amount or Bullet on a List There are usually times when you desire to apply formatting (changing the bullet style, color or the dimension) to a solitary bullet or number on a list without impacting any text message on the list, or any some other coming bullets or numbers.
Right here's an simple way. Show formatting scars by hitting Home >Display/Hide. Choose simply paragraph marker at the end for the checklist item whose bullet or amount you need to change. Apply any formatting. The formatting affects only the bullet or number; the text in the list item retains its first file format.
New bulleted or numbered items on the checklist coming after this will reveal this too. The text message in the new listing product will possess the exact same font characteristics as the prior text and the new bullet/quantity will have the exact same font characteristics as the earlier bullet/number. Create a Multilevel Numbered List A multilevel checklist can become a blend of a figures, alphabets, and bullets organized on different levels as shown below. You can make use of multilevel lists to crack down a list into its hiérarchies or sub-póints. Like an alignment is also used to create facial lines.
Word 2016 gives us a dedicated button on the Bows to create a multilevel checklist. Click on the Multilevel Listing button and kind the checklist. Push the Tab key to indent ánd create a subIevel. Press Shift + Tabs to unindent and advertise an product to a increased level.
Common Tip: You can also write the whole list in progress. Select it, and after that click the Multilevel Checklist button to align it by making use of the Tabs and Shift + Tab tips to organize the topics. You can also use the Increase or Lower Indent commands on the Ribbon. Create Reusable Styles for Multilevel Listings Like any some other list kind, you can modify the style, colour, and positioning of the bullets, words, or amounts.
Save these changes as a néw style and make use of it again and again. Go to Ribbon >House >click the arrow following to Multilevel Checklist >Define New Multilevel Checklist. Click on on More to broaden the choices. For customizing any of the ranges, click on the level number you would like to enhance. 1 can be the default. Make use of the options offered to modify the appearance of the list.
For example:. In Quantity style for this degree, kind (1) if you need to style the figures with parentheses, ór (A) to styIe the characters with parentheses.
In Begin at, select the number, notice, or bullet where you want to begin the checklist. When you've completed the customizations, give the checklist a name under ListNum field list title. This name will show up wherever you discover the ListNum industry. Select a style under Link level to style.
This enables you make use of an current style in Phrase for each degree in the checklist. Select where you would including to utilize your changes by hitting on Apply adjustments to, and choosing from Selected text, Whole listing, or This point forward. This video can be a fast visual appearance at the basic process: 11. Convert a Checklist to a Table First, select the listing. Move to Home >Put. Click on the Table choice in the Furniture team.
Word 2016 Create New Template
Choose Switch Text message to Table from the dropdown list. Microsoft Phrase estimates the table structure centered on the checklist's material. Word generates the columns, centered on the séparators between the products on the listing.
When Phrase doesn't get it right, you have to adjust the settings and make it less complicated for Term to convert the checklist. As soon as the desk has become created, you can make use of the Desk design tools to structure the look. General Suggestion: In most instances, the outcomes aren't ideal. The best way is certainly to remove the numbering ór the bullets ánd then create the table from the checklist of products.
The serial quantities can very easily be included to the table later. Keep on Your Numbering Whén a Paragraph Slashes It Short Sometimes, a paragraph of text message requires to disrupt the sequence of the checklist. In purchase to carry on the listing after the páragraph with the same amount format, adhere to these tips.
Enter the rest of your numbered list after the páragraph and fórmat it. The list begins with 1 again. Right-click on the listing that arrives after the páragraph. Choose Continue Numbéring from the Context menu. The listing is modified instantly.
The list numbering continues from where the paragraph smashed it off. The Importance of Listings - Are You Giving It Some Respect? As I said before, lists are dull. But they are period savers when a record provides to become an exercise in economy. Lists immediately become a little less dull than pads of text message. You will experience lists in Microsoft Word almost everyday - from Microsoft Term is definitely deceptively basic. You are usually fine mainly because lengthy as you flame up a document and just type.
But Microsoft Phrase wouldn'capital t be the Swiss cutlery it is definitely without its productive functions. To even more Are you still using copypaste to create labels, name badges, or normally customized documents? Let us display you a simple Microsoft Office automation device that will conserve you hours! Or you might just need to showcase a checklist of your accomplishments on a Your application could be the difference between interviewing for the job of your dreams or never ever hearing back again from the employer - use these suggestions to create sure it's the greatest it can be. I care to to contact lists as the organizational backbone of a record. That'h why every tip that helps us format and manage listings in Microsoft Word helps.
This can be where you arrive in. Inform us any list-worthy tip you know. Tell us your main irritations when it arrives to developing lists. Let's solve it jointly in the remarks. Explore more about:,.
Hi, I think I've gotten into a combine here but this can be the scenario: I have Phrase 2016 installed on my MacBook Pro, working Yosemite. I has been trying to change the Term Choices (under my standard account) to no get. Talking to Apple company and MS forums direct me to try some feasible options (like moving normal.dotm to Trash and restarting Word). Doing so, do not re-create normal.department of transportation as I'd anticipated so I restored the trashed document.
Now, upon startup, I obtain a 'Phrase cannot open existing worldwide design template' msg which doesn't quit me from moving forward. And, upon quitting Word, I get a '. Problem and Phrase was shut.
We apologize. Can attempt to recuperate' and the choice to do so - neither choice appears to do anything but quit or reboot. On top of that, my preferences are still unchanged.
I s presently there anything you can inform me that could get me out of this, brief of an uninstaIl/re-install?